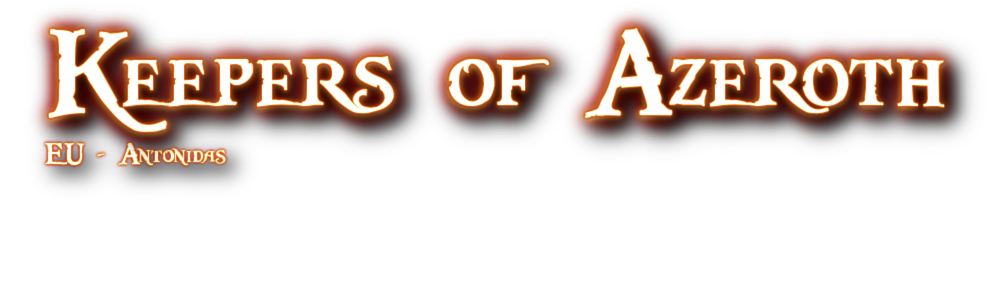Deadly Boss Mods und Du
2 verfasser
:: Guides
Seite 1 von 1
 Deadly Boss Mods und Du
Deadly Boss Mods und Du
Huhu Keepers,
ich nehme an, dass die meisten von euch DBM benutzen - für den unwahrscheinlichen Fall, dass es doch jemand nicht tut: DBM ist dieses unglaublich nützliche Addonn,
welches Dir mitten im Kampf sagt, was der Boss gerade, gleich oder in naher Zukunft tun wird.
Jetzt denkst Du Dir vielleicht: "Ja ich weiß, ich kenn das Addon - Sora, was willst du von mir? Mein Anliegen mit diesem Guide ist, Dir zu helfen Dein DBM besser einzustellen.
Ich glaube persönlich, dass viele Spieler ihr DBM nicht so nutzen, wie es für sie nützlich ist - im Chaos aller möglichen Ansagen, die DBM liefert und im Dschungel tausender blinkender Balken und tönender Alarmsignale geht das, was eigentlich für den jeweiligen Spieler wichtig wäre unter und man schaltet vor lauter Hinweisen ab.
Wenn Du jetzt sagst: "Jau, das kenn ich" dann bist du hier richtig. Wenn Du Dir denkst: "Ja, ich weiß, darum hab ich das ja auch richtig eingestellt" - dann vergeude deine Zeit nicht mit diesem Mini-Guide .
.
Und jetzt genug Einleitung, kommen wir zum eigentlich "interessanten" Teil:
Deadly Boss Mods oder kurz DBM kann man zum Beispiel hier herunterladen. Es ist natürlich wichtig, das Addon auf dem neuesten Stand zu halten.
Um auf das Menü von DBM zugreifen zu können, klickst Du auf den kleinen Kreis an deiner Mini-Map (ich benutze ElvUI als Interface-Addon).
[Sie müssen registriert oder eingeloggt sein, um das Bild sehen zu können.]
Es öffnet sich das DBM-Menü:
[Sie müssen registriert oder eingeloggt sein, um das Bild sehen zu können.]
Oben links befinden sich zwei Reiter, der linke gibt Dir die Möglichkeit die Anzeige der Bossmechaniken zu verändern, der rechte ist für allgemeine Optionen (Pfeil 1).
Wir wollen uns zunächst mit den allgemeinen Optionen beschäftigen. Ein Klick auf General Options (wenn Dein DBM in deutscher Sprache ist, ist das kein Problem, die Menüpunkte sollten an der gleichen Stelle sitzen) zeigt allgemeine Einstellungen (Pfeil 2).
Hier müssen wir nicht viel ändern. Allerdings findet man in diesem Menü auch vier kleine rote Knöpfe, mit denen man die Lage verschiedener Info-Fenster verändern kann, sowie sich sein fertiges DBM mal im Testmodus anschauen kann (Pfeil 3).
Aber wir wollen uns zunächst mit den Info-Fenstern beschäftigen. Schauen wir uns z.B. das Range-Radar an. Ein Klick auf den Knopf "Show/hide Range radar" (oder auch auf "Show/hide Range Frame", Pfeil 4) zeigt das Radar an und durch einen Rechtsklick auf das Range Radar öffnet sich ein kleines Menü:
[Sie müssen registriert oder eingeloggt sein, um das Bild sehen zu können.]
Um das Fenster zu verschieben, muss es zunächst entsperrt werden und kann dann dorthin gezogen werden, wo man es braucht. Das Range-Radar ist bei Bossen wichtig, bei denen man einen gewissen Abstand von anderen Spielern halten muss. Es verändert seine Farbe, wenn man zu nah steht. DBM stellt das Radar automatisch auf die für den Boss nötige Entfernung ein, sodass man sich gar keine weiteren Gedanken machen muss. Durch einen Klick auf den gleichen Knopf verschwindet das Range-Radar wieder und wird erst bei Bedarf wieder eingeblendet.
Analog kann man das Info-Fenster einstellen. Im Info-Fenster werden z.B. die Stolz-Werte der einzelnen Spieler im Kampf gegen das Sha des Stolzes angezeigt. Scrollt man unter den General Options weiter nach unten, findet man noch weitere Einstellungen, die allerdings für diesen Guide nicht von Interesse sind.
Im Folgenden gehen wir die einzelnen Unterpunkte des Menüs der Reihe nach durch:
[Sie müssen registriert oder eingeloggt sein, um das Bild sehen zu können.]
Im Unterpunkt "General Messages" kann man einstellen, welche der Nachrichten DBM im Chatfenster anzeigt. Bist Du genervt, weil während des Kampfes Dein ganzer Chat vollgeschrieben wird und Du aber eh nicht im Chat nachliest was passier ist? Dann nimm die Haken bei "Core Message Options" und "Combat Message Options" raus. Im dritten Fenster (Whisper Message Options) kannst Du einstellen, wie DBM reagiert, wenn Dich jemand mitten im Kampf anschreibt. Willst Du nicht, dass DBM überhaupt antwortet - nimm den ersten Haken einfach raus.
Jetzt wirds interessanter - der nächste Punkt "Raidwarnings" gibt uns die Möglichkeit die verschiedenen Warnungen, welche uns DBM entgegenschreit optisch und akkustisch anzupassen:
[Sie müssen registriert oder eingeloggt sein, um das Bild sehen zu können.]
Die ersten beiden Einstellungen entscheiden (Kasten A), ob euch die Warnungen von DBM wiederum im Chat-Fenster angezeigt werden. Das kann nützlich sein, um den Überblick zu behalten - ist allerdings meiner Meinung nach reine Geschmackssache. Die Punkte show icon on ... side (Kasten B) bewirken nur folgendes (Du kannst Die Einstellungen jeder Zeit mit Hilfe des Test-Modus überprüfen, benutze dazu den Knopf, auf den Pfeil 3 zeigt ):
):
[Sie müssen registriert oder eingeloggt sein, um das Bild sehen zu können.]
"Show countdown text" tut genau dies - es zeigt für einen angesagten countdown den Text an. Wird also im Kampf von der charmanten weiblichen, oder männlichen Stimme heruntergezählt, dann siehst Du zusätzlich die Zahlen.
Die folgenden drei ausklappbaren Menüs (Kasten C) geben Dir die Möglichkeit, die Raid-Warnungen anzupassen. Du kannst entscheiden, welchen Ton du für die Raidwarnung hörst und welche Stimme deinen Countdown im Kampf zählt (veränderst Du die Einstellungen, wird der Ton einmal abgespielt).
Von besonderem Intersse ist der Knopf "Move me" (Pfeil 5), mit dem Du den Punkt (Pfeil 6) auf Deinem Bildschirm verändern kannst, an dem Dir die Raidwarnung angezeigt wird:
[Sie müssen registriert oder eingeloggt sein, um das Bild sehen zu können.]
Der nächste Unterpunkt "Bar Setup" gibt Dir die Möglichkeit die Lage, Farbe, Schrift und Ähnliches der im Kampf angezeigten Balken anzupassen:
[Sie müssen registriert oder eingeloggt sein, um das Bild sehen zu können.]
Um die Einstellungen einfacher zu machen, läuft permanent ein Balken am oberen Rand des Fensters (Pfeil 7), sodass Du die ganzen optischen Einstellungen wie Farbe, Schriftart etc. direkt nachprüfen kannst.
Mit den ganzen Einstellungen in diesem Teil kann man eine ganze Menge machen - ich empfehle hier entweder alles so zu lassen, wie es ist, oder ein bisschen zu experimentieren (nur bitte nicht am Raidtag 20 min vor Beginn ). Scrollt man weiter runter, so findet man auch noch die Möglichkeit die Balken größer oder kleiner zu machen. Die Balken bei DBM funktionieren dabei so: Erst hast du einen kleinen Balken (Pfeil 10), der dir das baldige wichtig werden einer Bossmechanik anzeigt. Ist die Zeit dann gekommen, dass Du Dich gleich mit dem Effekt befassen musst, wird der Balken größer (Pfeil 9) und verändert seinen Platz. Um den Ort auf Deinem Bildschirm einzustellen, an dem sich die Balken befinden, benutze den Knopf "Move me" (Pfeil 8 ):
). Scrollt man weiter runter, so findet man auch noch die Möglichkeit die Balken größer oder kleiner zu machen. Die Balken bei DBM funktionieren dabei so: Erst hast du einen kleinen Balken (Pfeil 10), der dir das baldige wichtig werden einer Bossmechanik anzeigt. Ist die Zeit dann gekommen, dass Du Dich gleich mit dem Effekt befassen musst, wird der Balken größer (Pfeil 9) und verändert seinen Platz. Um den Ort auf Deinem Bildschirm einzustellen, an dem sich die Balken befinden, benutze den Knopf "Move me" (Pfeil 8 ):
[Sie müssen registriert oder eingeloggt sein, um das Bild sehen zu können.]
So, das war schon ne ganze Menge - aber wir haben es fast geschafft mit den General Options, der nächste Punkt ist der letzte wichtige: Special Warnings.
[Sie müssen registriert oder eingeloggt sein, um das Bild sehen zu können.]
Special Warnings bekommst Du z.B. wenn Du im Feuer stehst. Es gibt ein Signal, der Bildschirm leuchtet auf und irgendwo mitten im Bild wird dir gesagt was los ist und was du tun musst. In diesem Menü kannst du nun Schriftfarbe, die Farbe des Aufleuchtens und das Geräusch, was DBM macht einstellen. Wichtig ist, dass die die Haken bei Warnung anzeigen und Bildschirm aufleuchten lassen (Flash) gesetzt sind (Kasten D). Auch hier würde ich entweder alles so lassen, oder ein bisschen experimentieren. An dieser Stelle sei auch nochmal auf die beiden Knöpfe "Show example" und "Set Position" hingewiesen (Kasten E), mit denen sich die Einstellung der Special Warnings überprüfen lassen bzw. deren Position verändert werden kann.
Die nächsten Optionen Health Frame, Global and Spam Filters, sowie Hide Blizzard will ich hier außen vor lassen. Solltest Du die Warnungen alle doppelt angezeigt bekommen, prüfe ob unter "Hide Blizzard" die Haken gesetzt sind, sodass die eigentlichen Anzeigen von Blizzard ausgeblendet werden.
Das war es erstmal mit dem allgemeinen Teil, es ist etwas langwierig, aber vielleicht hat es ja jemandem geholfen
Ich werde mich demnächst bemühen auch zu den jeweiligen Bossen Vorschläge dazu zu machen, welche Einstellungen Du als DD oder Heiler bzw. Tank bei den für uns wichtigen Bossen brauchst.
Lg, sora
ich nehme an, dass die meisten von euch DBM benutzen - für den unwahrscheinlichen Fall, dass es doch jemand nicht tut: DBM ist dieses unglaublich nützliche Addonn,
welches Dir mitten im Kampf sagt, was der Boss gerade, gleich oder in naher Zukunft tun wird.
Jetzt denkst Du Dir vielleicht: "Ja ich weiß, ich kenn das Addon - Sora, was willst du von mir? Mein Anliegen mit diesem Guide ist, Dir zu helfen Dein DBM besser einzustellen.
Ich glaube persönlich, dass viele Spieler ihr DBM nicht so nutzen, wie es für sie nützlich ist - im Chaos aller möglichen Ansagen, die DBM liefert und im Dschungel tausender blinkender Balken und tönender Alarmsignale geht das, was eigentlich für den jeweiligen Spieler wichtig wäre unter und man schaltet vor lauter Hinweisen ab.
Wenn Du jetzt sagst: "Jau, das kenn ich" dann bist du hier richtig. Wenn Du Dir denkst: "Ja, ich weiß, darum hab ich das ja auch richtig eingestellt" - dann vergeude deine Zeit nicht mit diesem Mini-Guide
Und jetzt genug Einleitung, kommen wir zum eigentlich "interessanten" Teil:
Deadly Boss Mods oder kurz DBM kann man zum Beispiel hier herunterladen. Es ist natürlich wichtig, das Addon auf dem neuesten Stand zu halten.
Um auf das Menü von DBM zugreifen zu können, klickst Du auf den kleinen Kreis an deiner Mini-Map (ich benutze ElvUI als Interface-Addon).
[Sie müssen registriert oder eingeloggt sein, um das Bild sehen zu können.]
Es öffnet sich das DBM-Menü:
[Sie müssen registriert oder eingeloggt sein, um das Bild sehen zu können.]
Oben links befinden sich zwei Reiter, der linke gibt Dir die Möglichkeit die Anzeige der Bossmechaniken zu verändern, der rechte ist für allgemeine Optionen (Pfeil 1).
Wir wollen uns zunächst mit den allgemeinen Optionen beschäftigen. Ein Klick auf General Options (wenn Dein DBM in deutscher Sprache ist, ist das kein Problem, die Menüpunkte sollten an der gleichen Stelle sitzen) zeigt allgemeine Einstellungen (Pfeil 2).
Hier müssen wir nicht viel ändern. Allerdings findet man in diesem Menü auch vier kleine rote Knöpfe, mit denen man die Lage verschiedener Info-Fenster verändern kann, sowie sich sein fertiges DBM mal im Testmodus anschauen kann (Pfeil 3).
Aber wir wollen uns zunächst mit den Info-Fenstern beschäftigen. Schauen wir uns z.B. das Range-Radar an. Ein Klick auf den Knopf "Show/hide Range radar" (oder auch auf "Show/hide Range Frame", Pfeil 4) zeigt das Radar an und durch einen Rechtsklick auf das Range Radar öffnet sich ein kleines Menü:
[Sie müssen registriert oder eingeloggt sein, um das Bild sehen zu können.]
Um das Fenster zu verschieben, muss es zunächst entsperrt werden und kann dann dorthin gezogen werden, wo man es braucht. Das Range-Radar ist bei Bossen wichtig, bei denen man einen gewissen Abstand von anderen Spielern halten muss. Es verändert seine Farbe, wenn man zu nah steht. DBM stellt das Radar automatisch auf die für den Boss nötige Entfernung ein, sodass man sich gar keine weiteren Gedanken machen muss. Durch einen Klick auf den gleichen Knopf verschwindet das Range-Radar wieder und wird erst bei Bedarf wieder eingeblendet.
Analog kann man das Info-Fenster einstellen. Im Info-Fenster werden z.B. die Stolz-Werte der einzelnen Spieler im Kampf gegen das Sha des Stolzes angezeigt. Scrollt man unter den General Options weiter nach unten, findet man noch weitere Einstellungen, die allerdings für diesen Guide nicht von Interesse sind.
Im Folgenden gehen wir die einzelnen Unterpunkte des Menüs der Reihe nach durch:
[Sie müssen registriert oder eingeloggt sein, um das Bild sehen zu können.]
Im Unterpunkt "General Messages" kann man einstellen, welche der Nachrichten DBM im Chatfenster anzeigt. Bist Du genervt, weil während des Kampfes Dein ganzer Chat vollgeschrieben wird und Du aber eh nicht im Chat nachliest was passier ist? Dann nimm die Haken bei "Core Message Options" und "Combat Message Options" raus. Im dritten Fenster (Whisper Message Options) kannst Du einstellen, wie DBM reagiert, wenn Dich jemand mitten im Kampf anschreibt. Willst Du nicht, dass DBM überhaupt antwortet - nimm den ersten Haken einfach raus.
Jetzt wirds interessanter - der nächste Punkt "Raidwarnings" gibt uns die Möglichkeit die verschiedenen Warnungen, welche uns DBM entgegenschreit optisch und akkustisch anzupassen:
[Sie müssen registriert oder eingeloggt sein, um das Bild sehen zu können.]
Die ersten beiden Einstellungen entscheiden (Kasten A), ob euch die Warnungen von DBM wiederum im Chat-Fenster angezeigt werden. Das kann nützlich sein, um den Überblick zu behalten - ist allerdings meiner Meinung nach reine Geschmackssache. Die Punkte show icon on ... side (Kasten B) bewirken nur folgendes (Du kannst Die Einstellungen jeder Zeit mit Hilfe des Test-Modus überprüfen, benutze dazu den Knopf, auf den Pfeil 3 zeigt
[Sie müssen registriert oder eingeloggt sein, um das Bild sehen zu können.]
"Show countdown text" tut genau dies - es zeigt für einen angesagten countdown den Text an. Wird also im Kampf von der charmanten weiblichen, oder männlichen Stimme heruntergezählt, dann siehst Du zusätzlich die Zahlen.
Die folgenden drei ausklappbaren Menüs (Kasten C) geben Dir die Möglichkeit, die Raid-Warnungen anzupassen. Du kannst entscheiden, welchen Ton du für die Raidwarnung hörst und welche Stimme deinen Countdown im Kampf zählt (veränderst Du die Einstellungen, wird der Ton einmal abgespielt).
Von besonderem Intersse ist der Knopf "Move me" (Pfeil 5), mit dem Du den Punkt (Pfeil 6) auf Deinem Bildschirm verändern kannst, an dem Dir die Raidwarnung angezeigt wird:
[Sie müssen registriert oder eingeloggt sein, um das Bild sehen zu können.]
Der nächste Unterpunkt "Bar Setup" gibt Dir die Möglichkeit die Lage, Farbe, Schrift und Ähnliches der im Kampf angezeigten Balken anzupassen:
[Sie müssen registriert oder eingeloggt sein, um das Bild sehen zu können.]
Um die Einstellungen einfacher zu machen, läuft permanent ein Balken am oberen Rand des Fensters (Pfeil 7), sodass Du die ganzen optischen Einstellungen wie Farbe, Schriftart etc. direkt nachprüfen kannst.
Mit den ganzen Einstellungen in diesem Teil kann man eine ganze Menge machen - ich empfehle hier entweder alles so zu lassen, wie es ist, oder ein bisschen zu experimentieren (nur bitte nicht am Raidtag 20 min vor Beginn
[Sie müssen registriert oder eingeloggt sein, um das Bild sehen zu können.]
So, das war schon ne ganze Menge - aber wir haben es fast geschafft mit den General Options, der nächste Punkt ist der letzte wichtige: Special Warnings.
[Sie müssen registriert oder eingeloggt sein, um das Bild sehen zu können.]
Special Warnings bekommst Du z.B. wenn Du im Feuer stehst. Es gibt ein Signal, der Bildschirm leuchtet auf und irgendwo mitten im Bild wird dir gesagt was los ist und was du tun musst. In diesem Menü kannst du nun Schriftfarbe, die Farbe des Aufleuchtens und das Geräusch, was DBM macht einstellen. Wichtig ist, dass die die Haken bei Warnung anzeigen und Bildschirm aufleuchten lassen (Flash) gesetzt sind (Kasten D). Auch hier würde ich entweder alles so lassen, oder ein bisschen experimentieren. An dieser Stelle sei auch nochmal auf die beiden Knöpfe "Show example" und "Set Position" hingewiesen (Kasten E), mit denen sich die Einstellung der Special Warnings überprüfen lassen bzw. deren Position verändert werden kann.
Die nächsten Optionen Health Frame, Global and Spam Filters, sowie Hide Blizzard will ich hier außen vor lassen. Solltest Du die Warnungen alle doppelt angezeigt bekommen, prüfe ob unter "Hide Blizzard" die Haken gesetzt sind, sodass die eigentlichen Anzeigen von Blizzard ausgeblendet werden.
Das war es erstmal mit dem allgemeinen Teil, es ist etwas langwierig, aber vielleicht hat es ja jemandem geholfen
Ich werde mich demnächst bemühen auch zu den jeweiligen Bossen Vorschläge dazu zu machen, welche Einstellungen Du als DD oder Heiler bzw. Tank bei den für uns wichtigen Bossen brauchst.
Lg, sora

Sorabsu- Anzahl der Beiträge : 17
Anmeldedatum : 08.12.11
 Re: Deadly Boss Mods und Du
Re: Deadly Boss Mods und Du
Hey Sora,
vielen Dank für den Guide. Da hast du dir ja richtig Mühe gemacht! *thumbs up*
Durch den Guide habe ich mir selbst auch wieder überlegt ob mein DBM, so wie es bei mir eingestellt, ist für mich passt und werde in den kommenden Tagen mal ein wenig basteln.
LG Era
vielen Dank für den Guide. Da hast du dir ja richtig Mühe gemacht! *thumbs up*
Durch den Guide habe ich mir selbst auch wieder überlegt ob mein DBM, so wie es bei mir eingestellt, ist für mich passt und werde in den kommenden Tagen mal ein wenig basteln.
LG Era

Eratis- Anzahl der Beiträge : 46
Anmeldedatum : 08.06.11
:: Guides
Seite 1 von 1
Befugnisse in diesem Forum
Sie können in diesem Forum nicht antworten